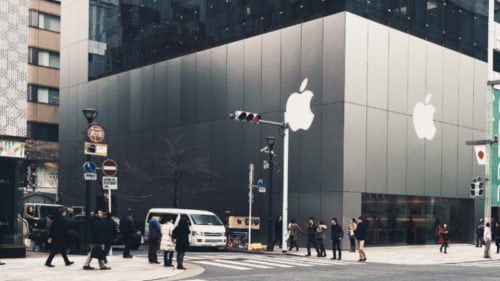iPhoneで撮った画像をPCに取り込んだら、拡張子がおかしい……。
「xxx.heic」ってなに? パソコンで開けない……。
という状況になりました。
とりあえずPCに「heicからjpgに変換するソフト」をインストールしてみましたが、毎回わざわざ変換するのもめんどくさい……。
ということで、直接jpgで取り込む方法を探したどり着いたのが、写真アプリからクラウドにアップロードする方法です。
以下のような手順でアップロードすれば、変換ソフト不要でJPG保存できます。
 うさ
うさそもそも最初からフォーマットをjpgにしたい!という場合にはこちらの記事をどうぞ。
ENJOY LIFE MORE



iPhoneの画像を「heic」ではなく「jpg」で保存する、フォーマットの変更方法
iPhoneの画像をPCに取り込むと拡張子が「heic」になっていて困るという事態となりました。 なんとか「heic」から「jpg」に変換することができたのですが、そもそも「heic」…
contents
iPhoneの画像をjpgでPCにアップロードする方法
結論から言いますと、iPhoneの写真アプリからクラウドにアップロードすると、拡張子はjpgで保存できます。
この方法だと、heicをjpgに自動で変換してくれます。
iPhoneとPCの両方からアクセスできるクラウドを使います。
iPhoneとPCにクラウドアプリを入れておく
iPhoneとPC両方に、共通のクラウドアプリを入れておきます。
- Dropbox
- One Drive
- Google Drive
- Amazon Drive
どれでもOKです。
iPhoneの写真アプリからエクスポートする
① iPhoneの写真アプリを開く





ここで使うのは写真アプリです。クラウドアプリではありません。
②PCに取り込みたい画像を選択し、エクスポートアイコンを選択
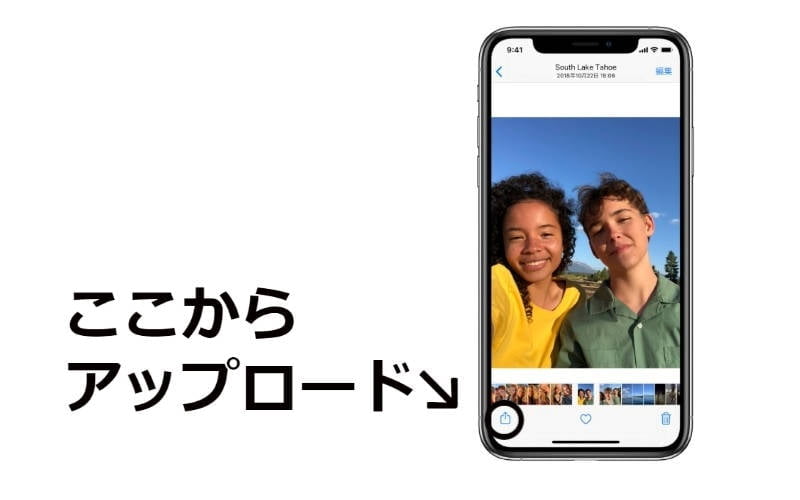
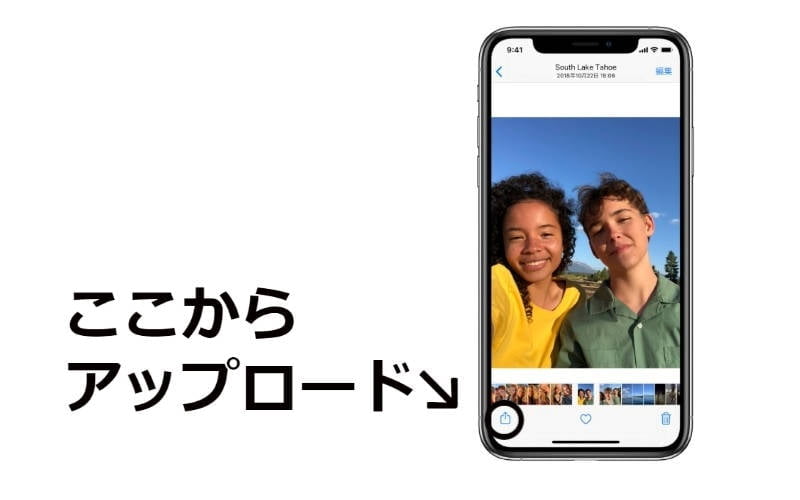



もちろん画像は複数選択可能です。
③保存したいクラウドアプリを選択
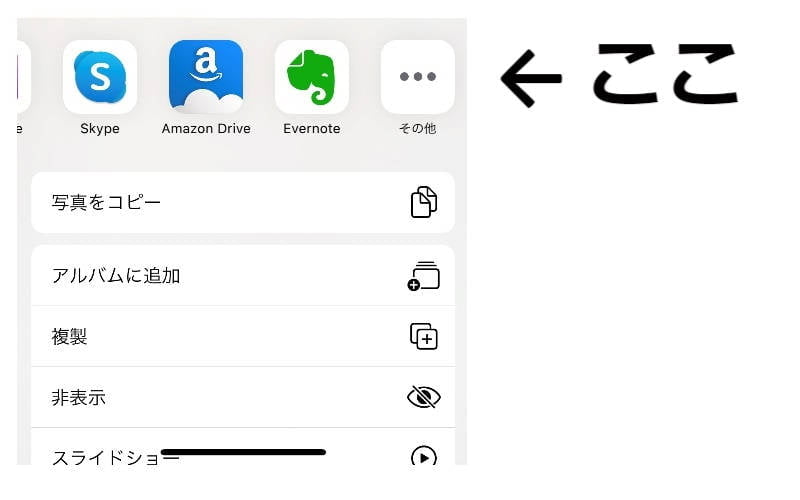
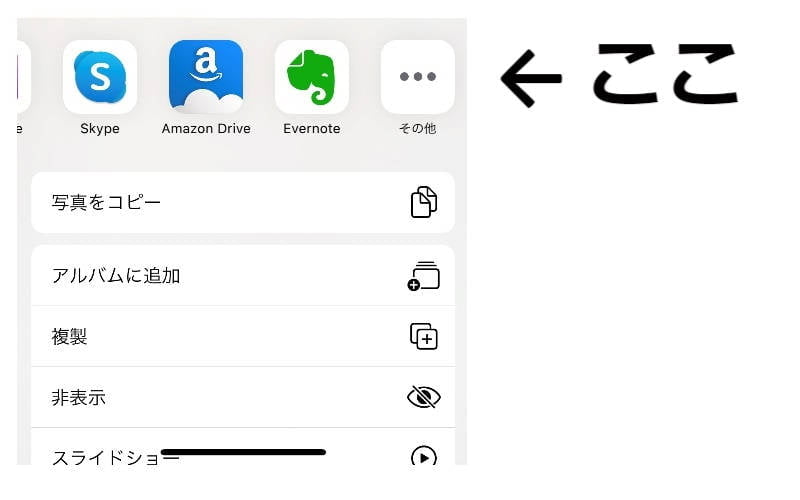



一覧にアイコンが表示されなければ「その他」の中にあると思います。
④アップロードを選択
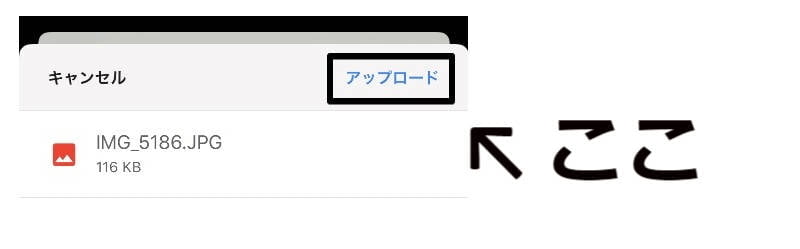
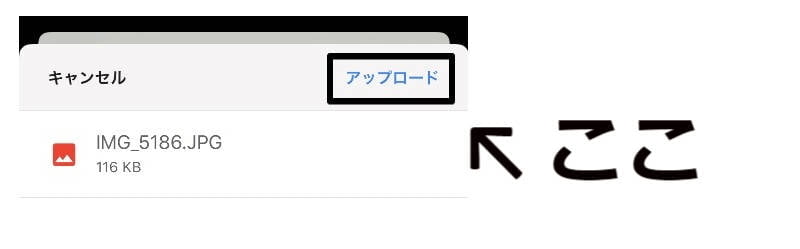
画像では、Google Driveにアップロードしています。保存するクラウドアプリによって手順が若干異なりますが、同様にアップロードできます。
アップロードが完了したら、PCで確認してみてください。
拡張子は.jpgになっているはずです。



そもそも最初からフォーマットをjpgにしたい!という場合にはこちらの記事をどうぞ。
ENJOY LIFE MORE



iPhoneの画像を「heic」ではなく「jpg」で保存する、フォーマットの変更方法
iPhoneの画像をPCに取り込むと拡張子が「heic」になっていて困るという事態となりました。 なんとか「heic」から「jpg」に変換することができたのですが、そもそも「heic」…