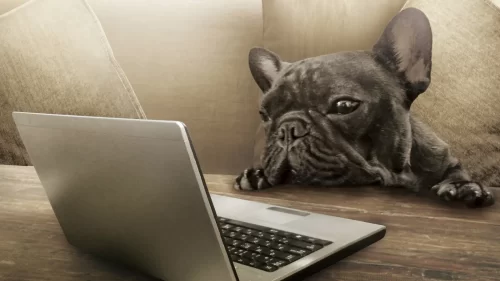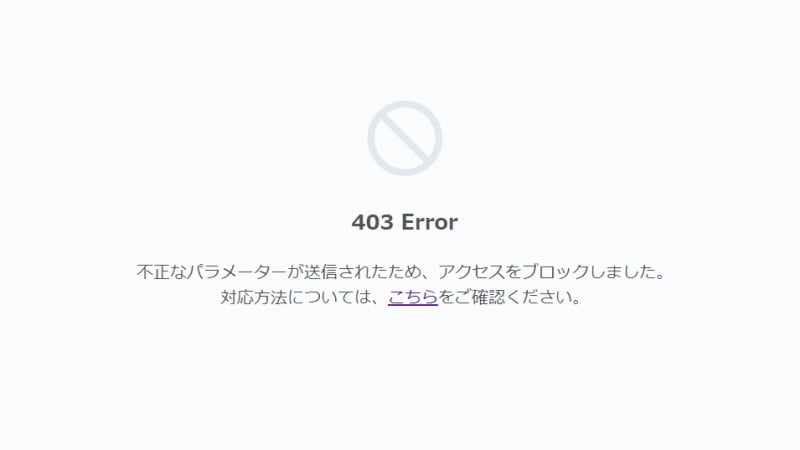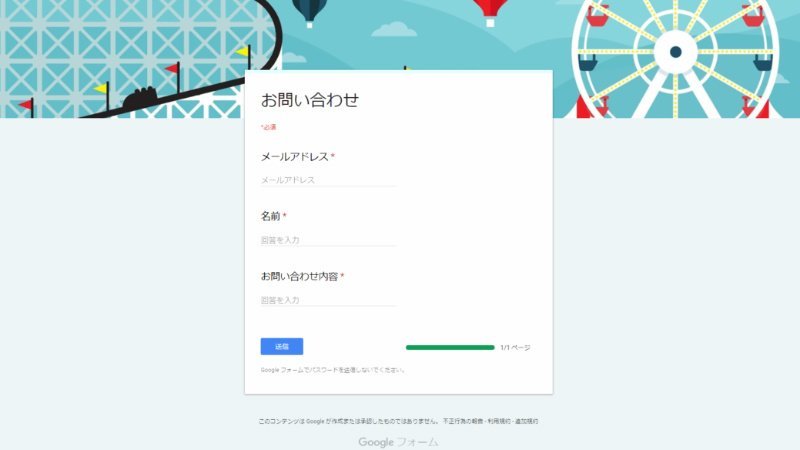
プラグインで設置していたお問い合わせフォームにスパム(迷惑メール)が届いたので、Googleフォームに変えてみました。今のところ、スパムは発生していません。
スパムにお困りの方は、フォームを変えてみるのもいいかもしれません。
Googleフォームを設置して3年以上経過しましたが、スパムが来たことは一度もありません。
Googleフォームの設置方法
Googleフォームにアクセス
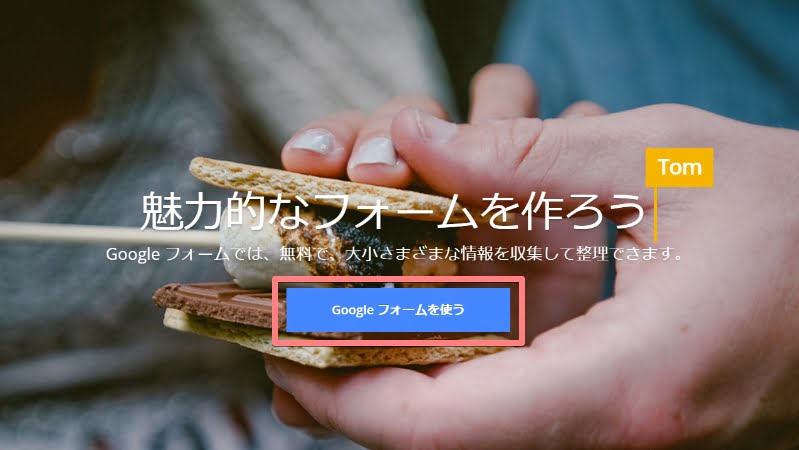
フォームを作成する
1.空白を選択
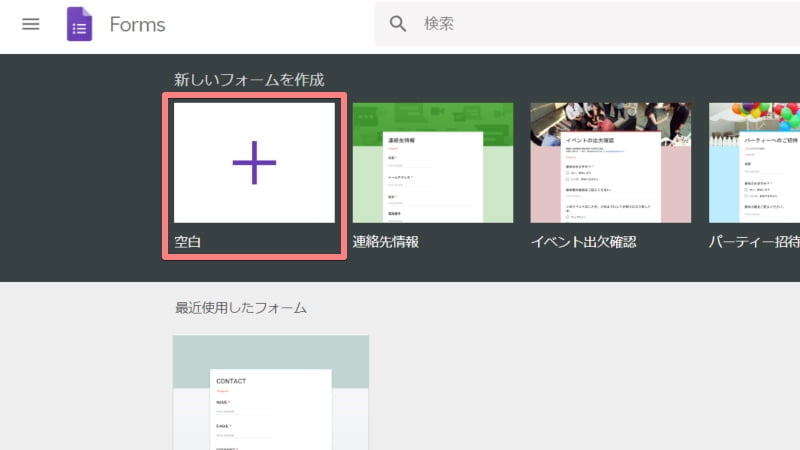
2.タイトルを入力
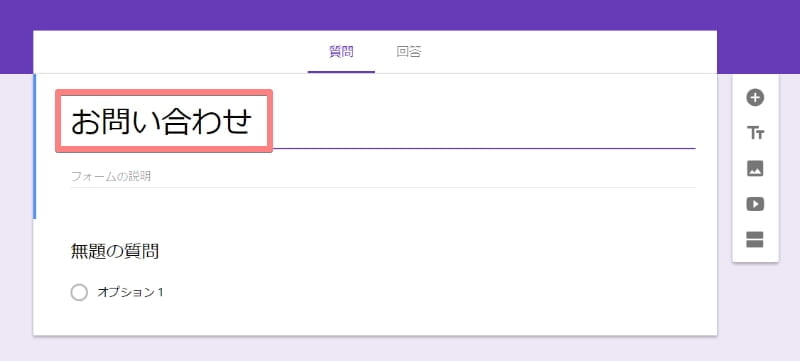
まずはタイトルを入力します。
ここでは、「お問い合わせ」と設定しました。

「Contact」や「管理人へメール」などでもよいと思います。
3.入力フォーム「メールアドレス」
「設定」のタブを開き、「メールアドレスを収集する」にチェックをいれます。
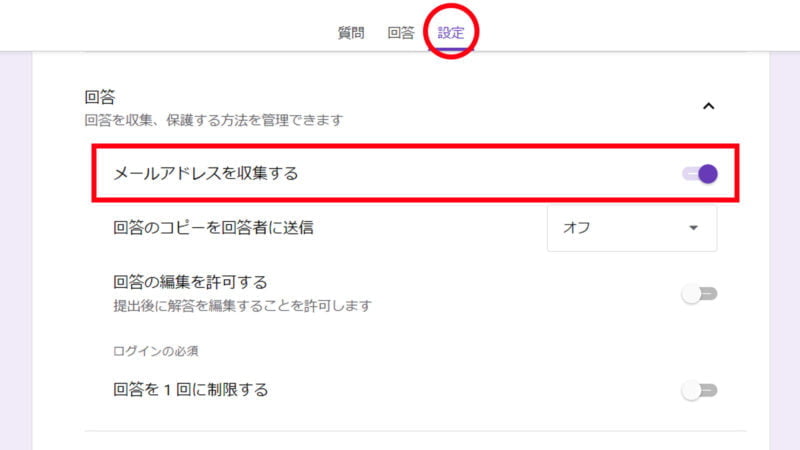
「質問」のタブに戻ると、「メールアドレス」の項目ができています。
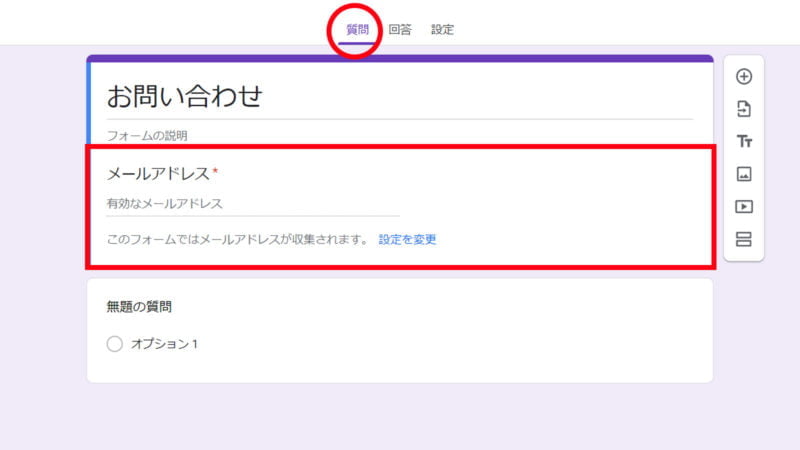
右メニューより「+」をクリックします。
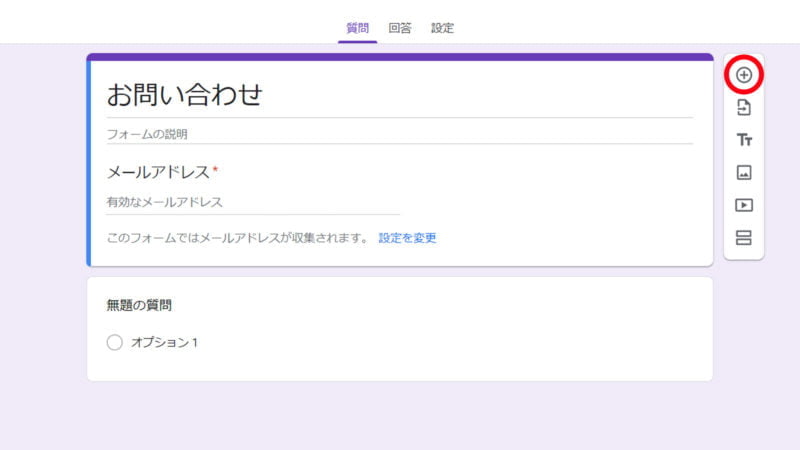
入力フォームが増えるので、続いて「名前」のフォームを作成します。
4.入力フォーム「名前」
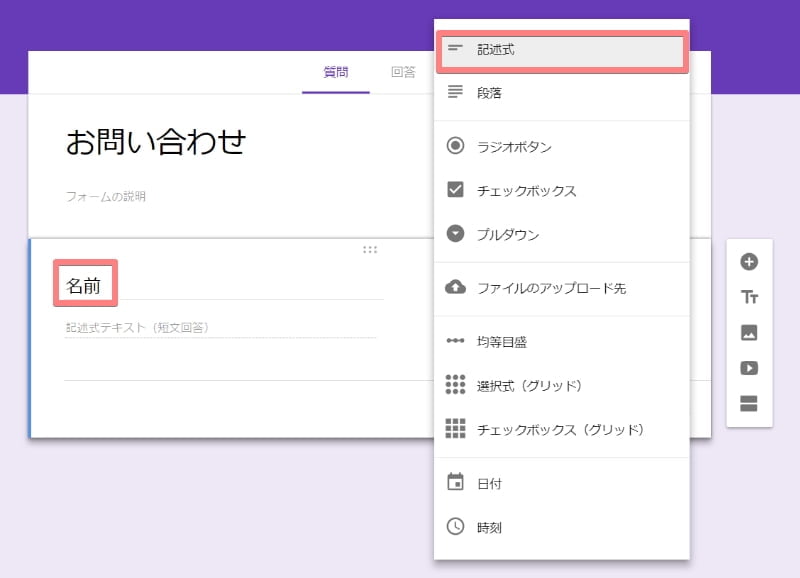
右のメニューで「+」をクリックしてフォームを追加します。
5.入力フォーム「お問い合わせ内容」
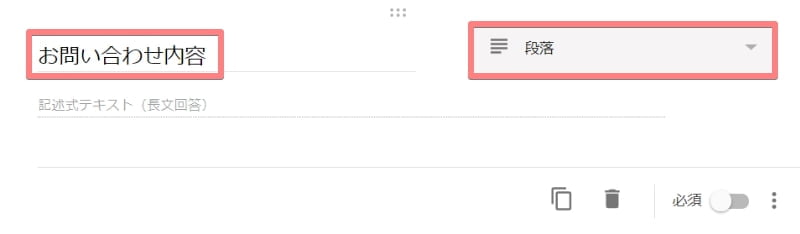

回答の形式「段落」を選択すると、長文入力ができるようになります。
6.テーマのカスタマイズ
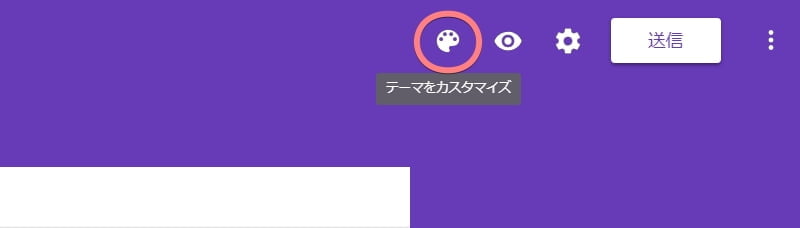
右上の「テーマをカスタマイズ」より、カラーや背景などをお好みのデザインに変更できます。

ヘッダーも好きな画像に変更できるよ。
登録したものは、自動保存されます。
ここまでで、フォームの完成です。
フォームを設置する
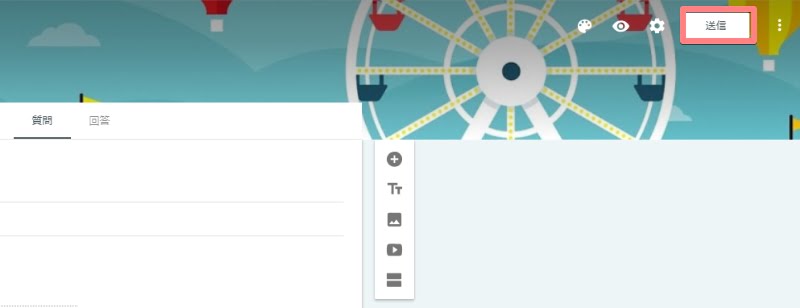
右上の「送信」から、「URL」または「HTML」の取得をします。
URLの取得
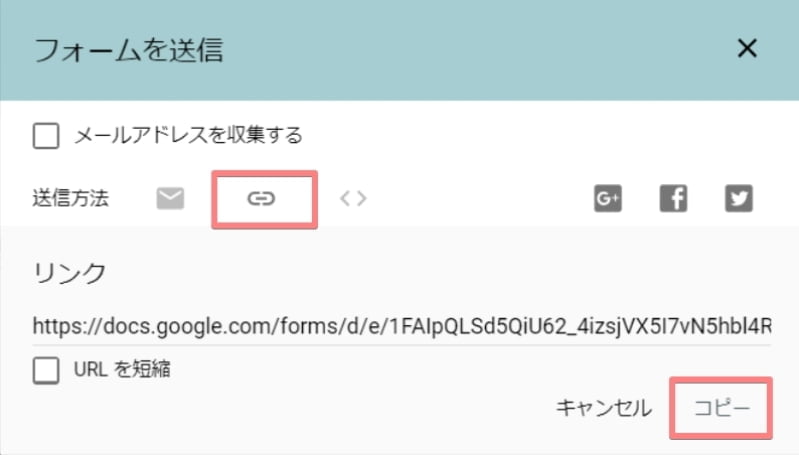
Googleフォームに直接リンクさせる場合には、URLの取得を選択します。
リンクをクリックすると、Googleフォームのページに飛びます。
HTML埋め込み
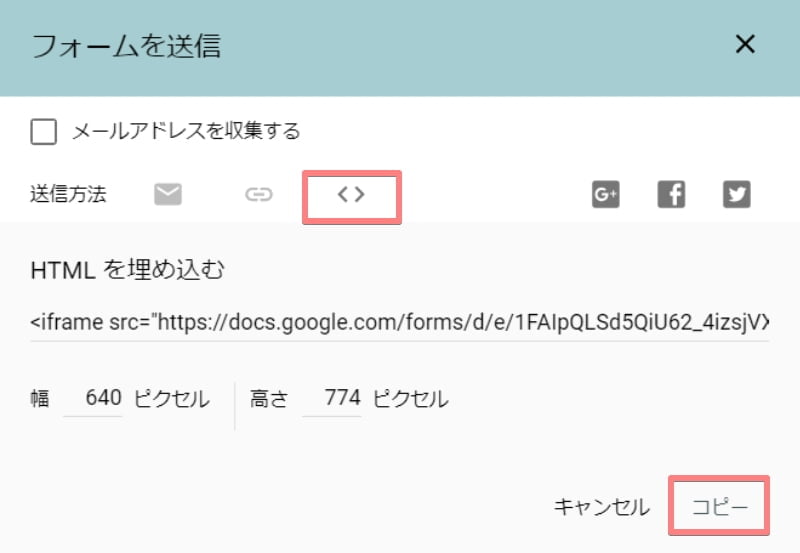
ブログの固定ページなどにフォームを埋め込みたい場合は、HTML埋め込みを選択してコピーします。
WordPressの編集画面では「カスタムHTML」に貼り付けます。
自分のサイトに合うサイズにフォームのサイズを調整することもできます。
当ブログでは、このように固定ページに埋め込んでいます。
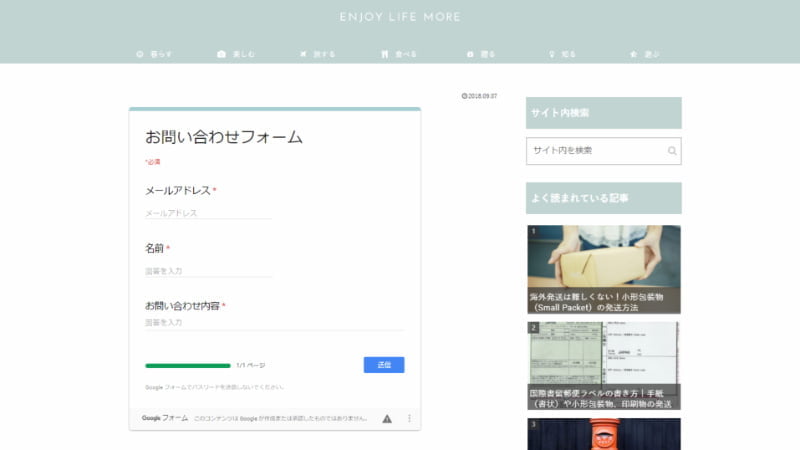
お問い合わせがあったら、Gmailで通知が届きます。
Googleスプレッドシートにて、問い合わせ内容の確認ができます。